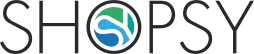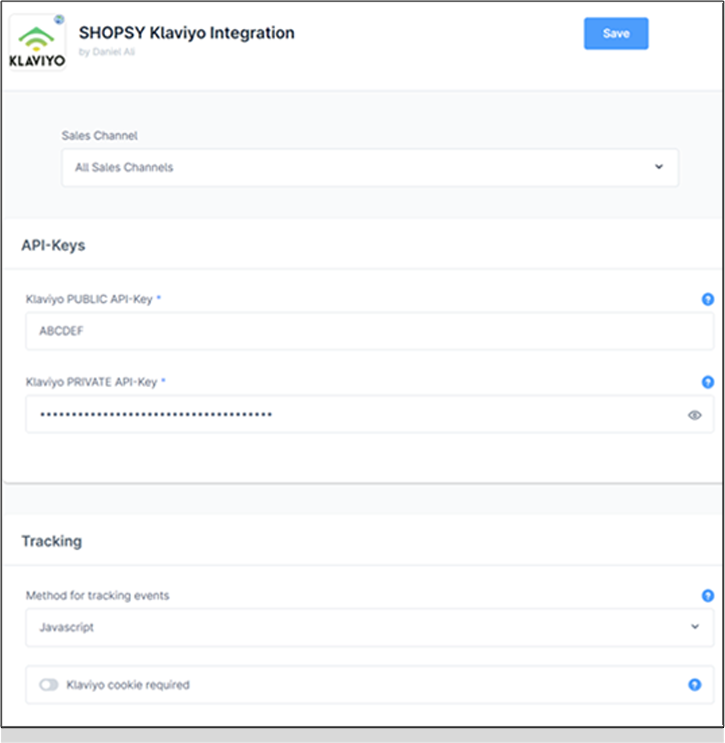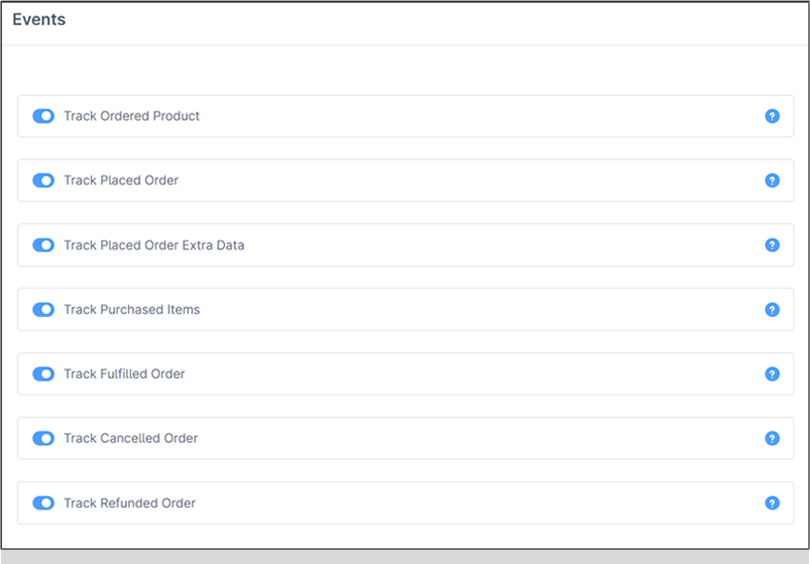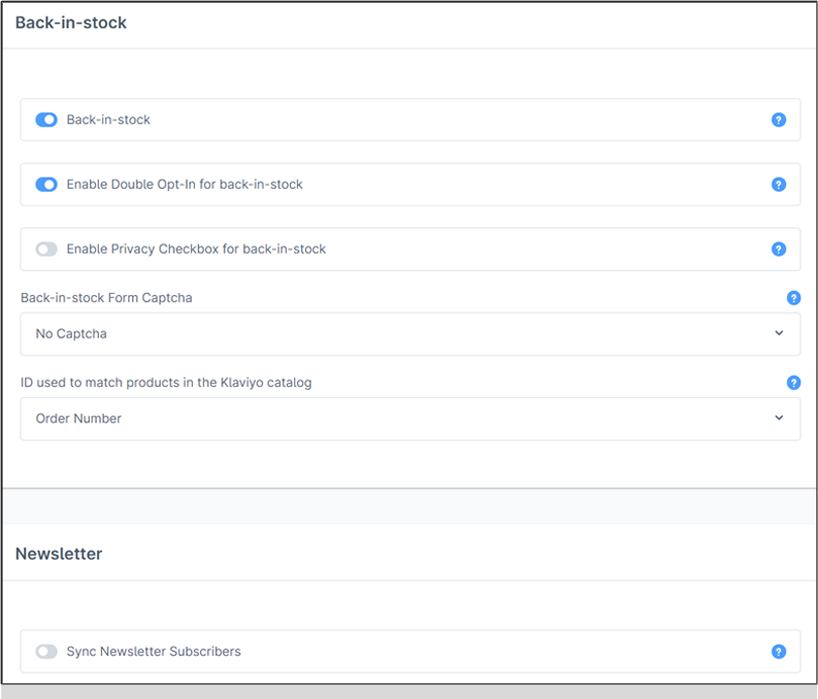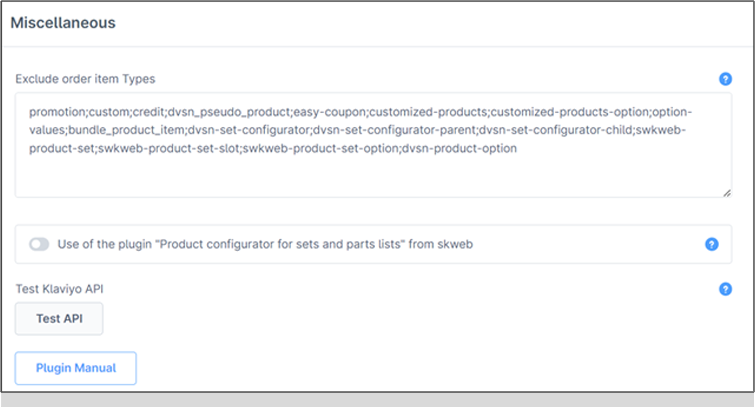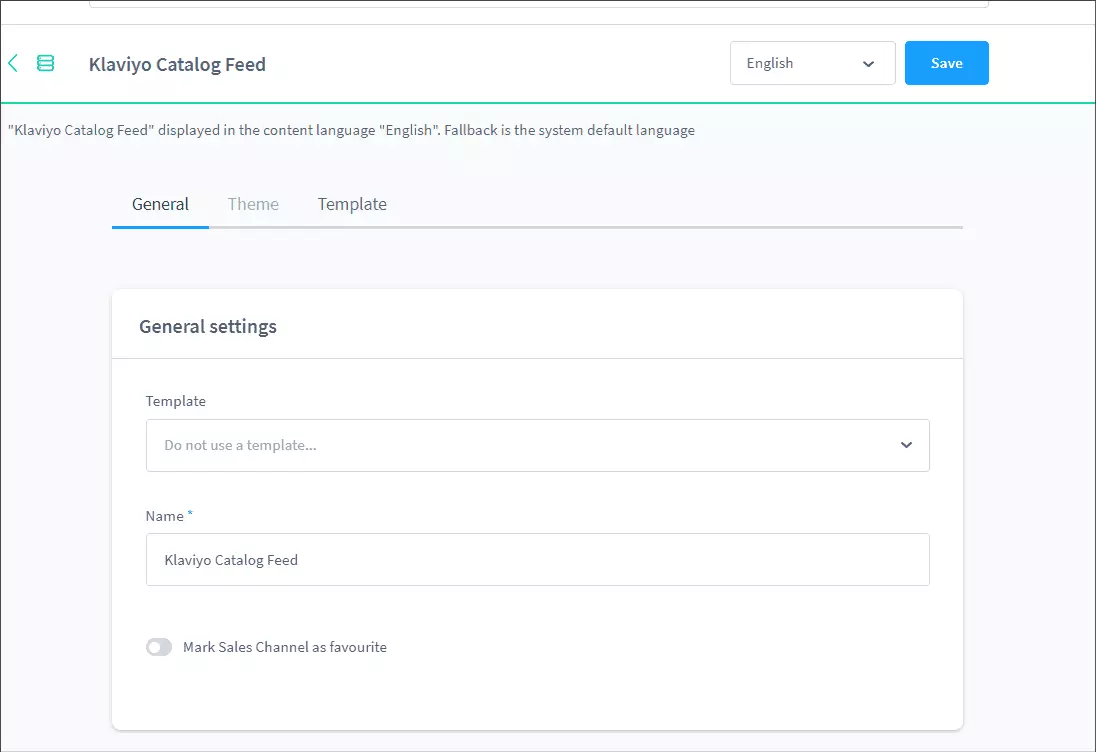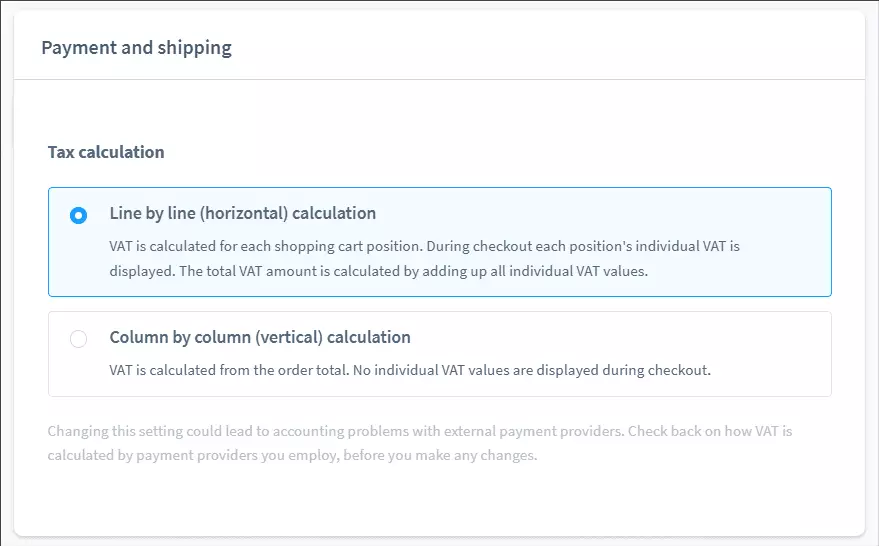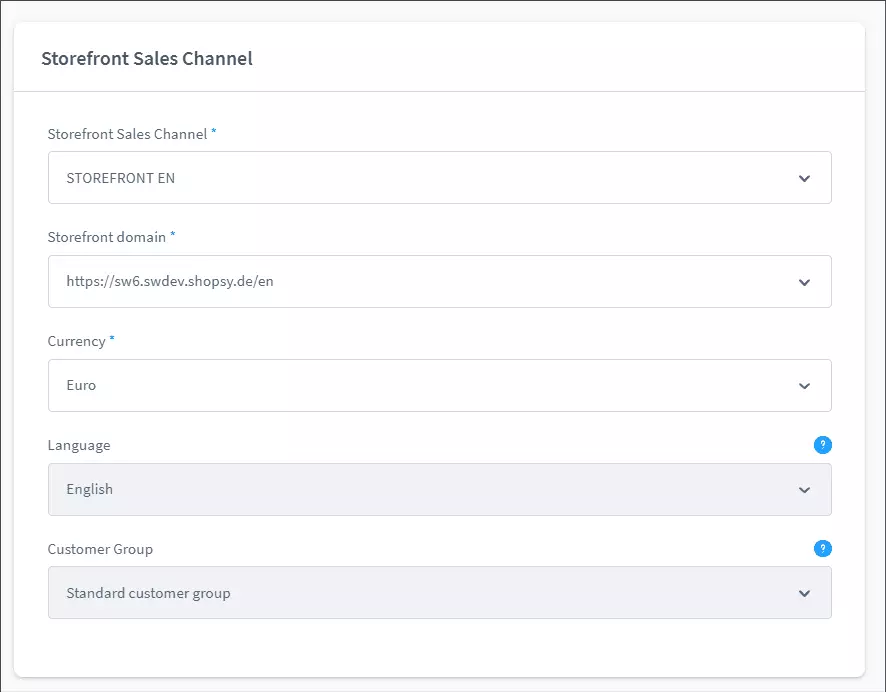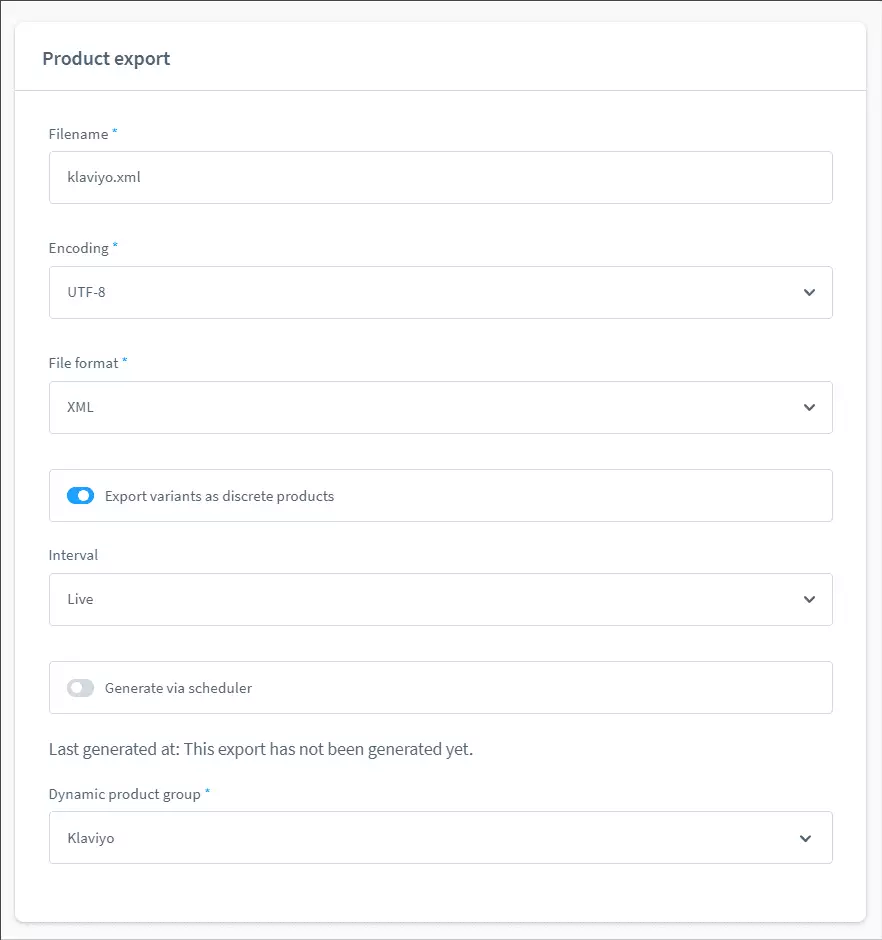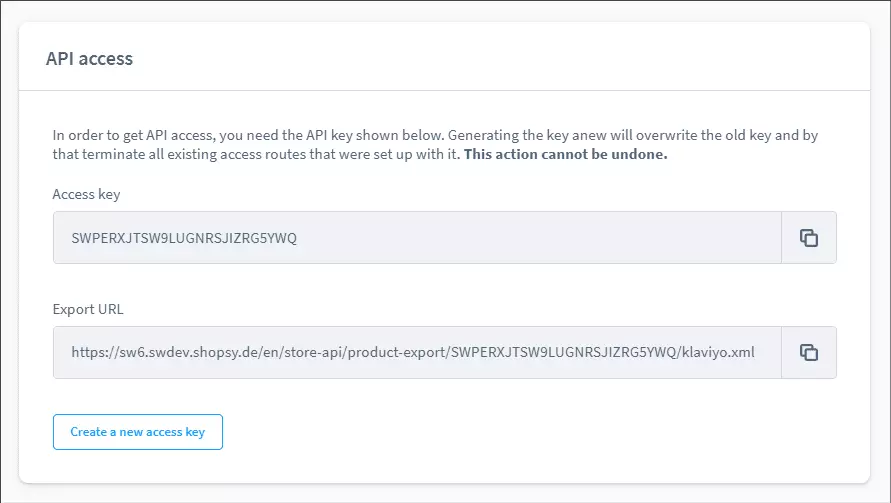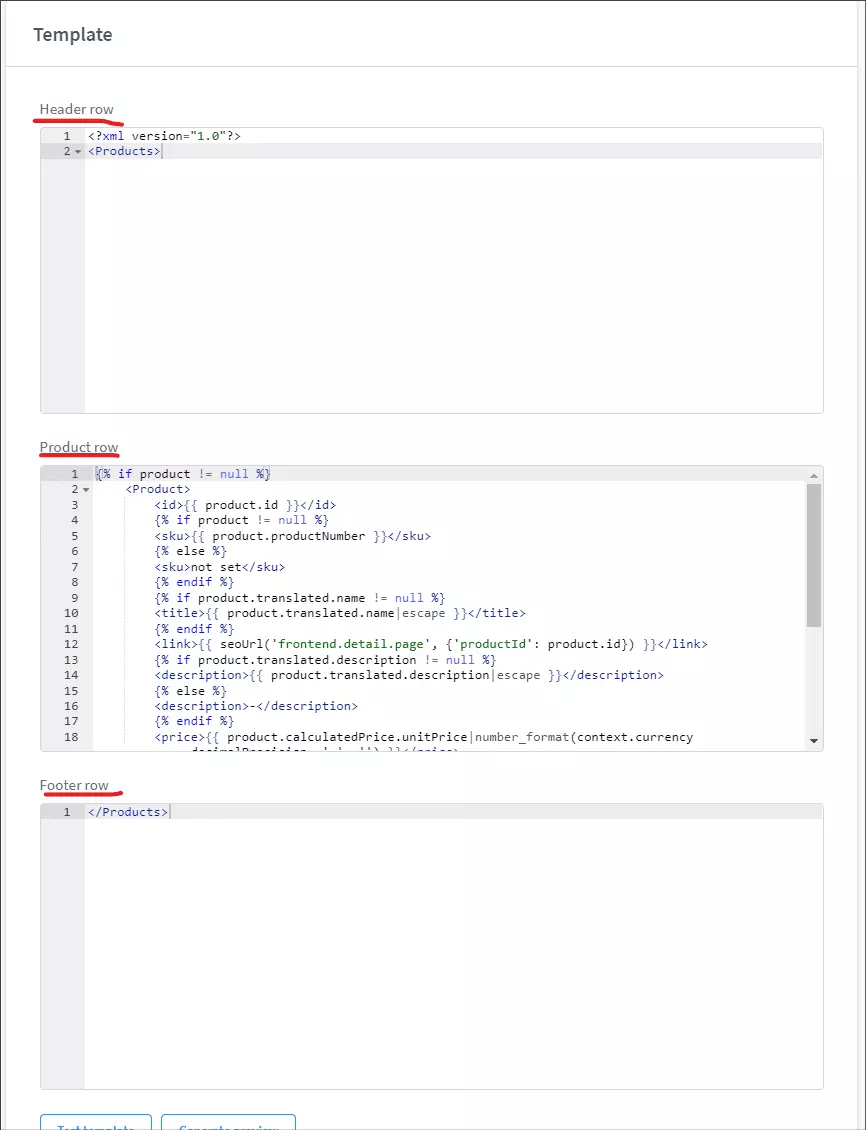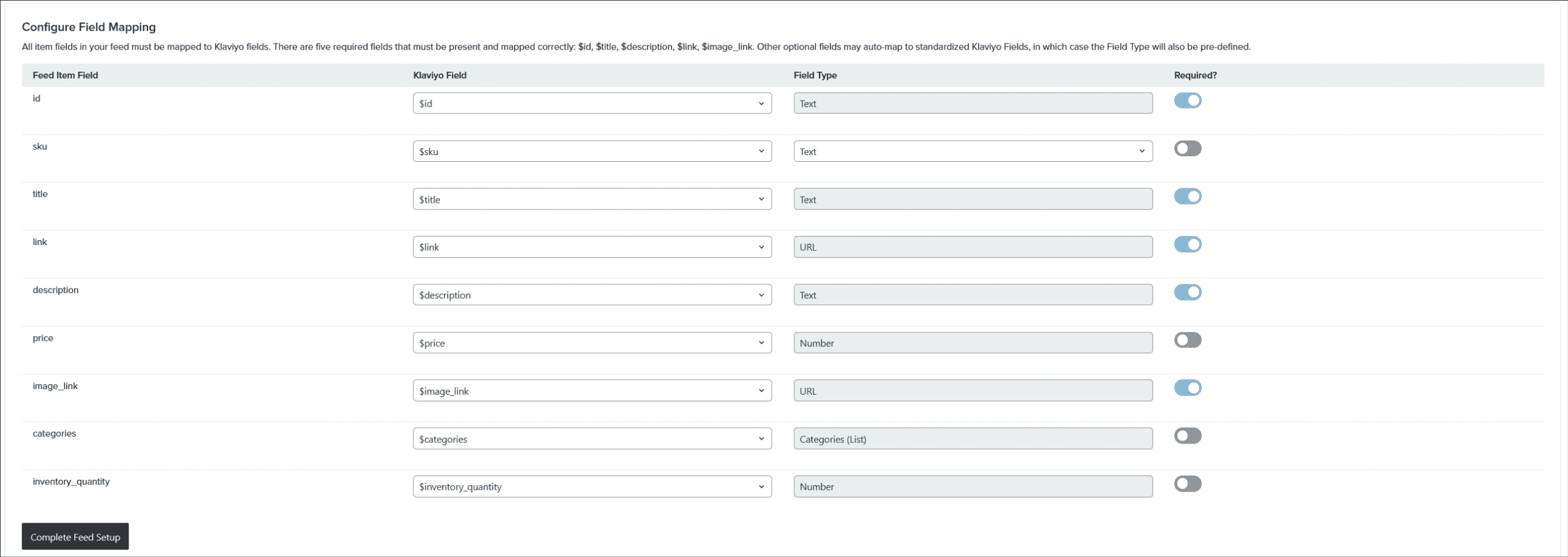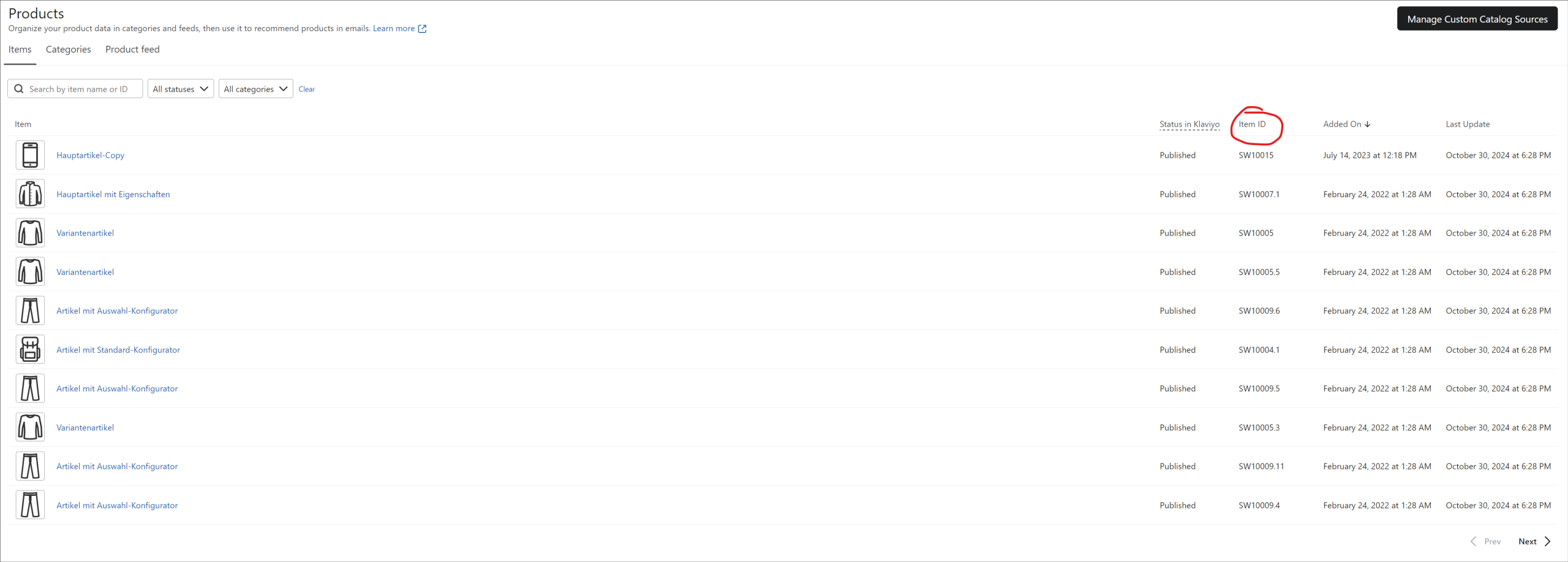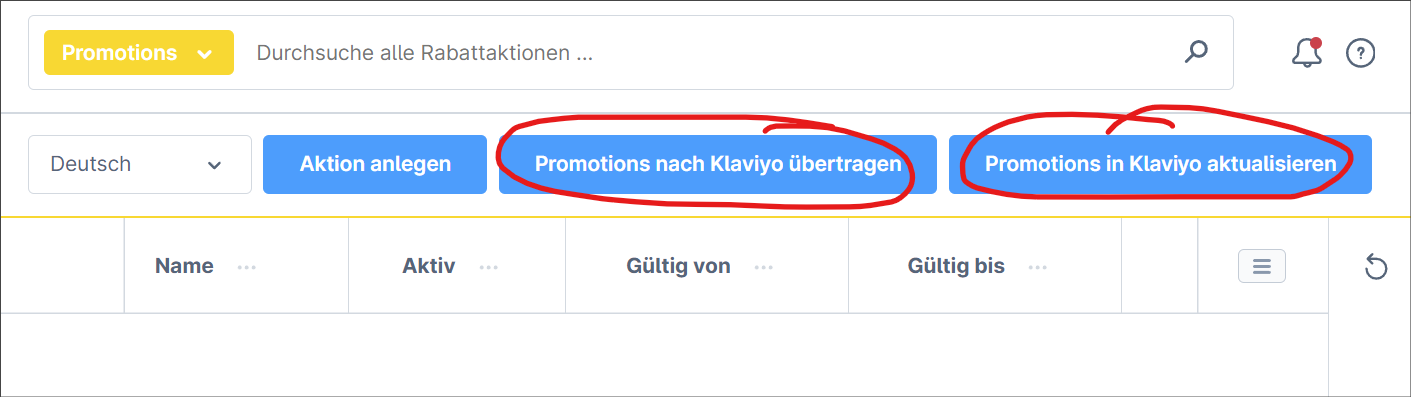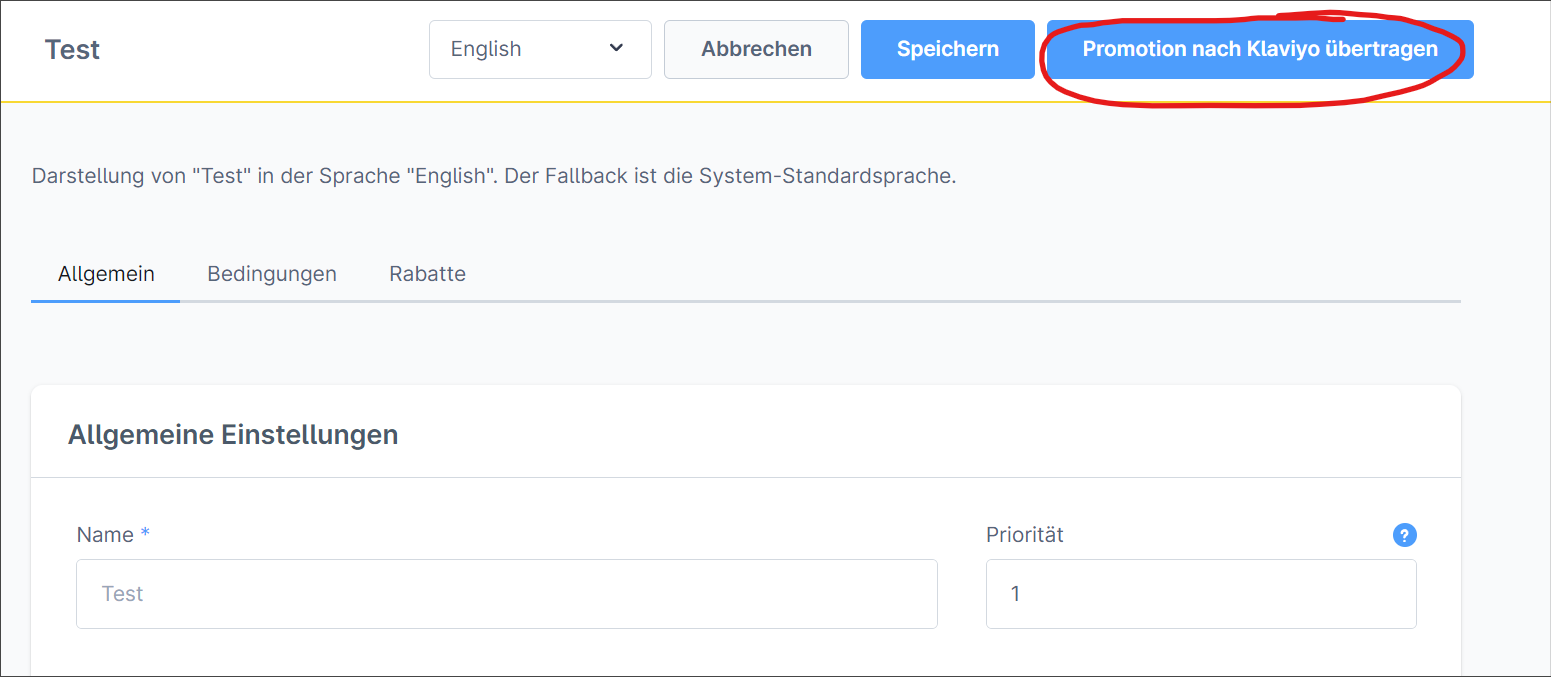Konfiguration
Erweiterungen ⇒ Meine Erweiterungen ⇨ Klaviyo - Deliver Smarter Marketing ⇨ Konfiguration im Kontextmenü auswählen.
PUBLIC Api-Key von Klaviyo:
Bitte hier den PUBLIC API-Key von Klaviyo eintragen. Werden mehrere verschiedene SalesChannels verwendet, oberhalb den Verkaufskanal wechseln und entsprechend alle SalesChannel einzeln konfigurieren
PRIVATE Api-Key von Klaviyo:
Der Private Api-Key muss nur gesetzt werden, wenn die Newsletter Funktionalität verwendet wird.
Methode zum Tracking der Events:
Methode um Events nach Klaviyo zu übertragen (Klaviyo empfiehlt Javascript Events zu verwenden).
Hinweis: Auch bei Verwendung der Javascript API gibt es Events, die nur via ServerSide API übertragen werden. Folgende Events stehen in beiden Methoden zur Verfügung: "Viewed Product", "Started Checkout", "Checkout Completed", "Added to Cart"
Klaviyo Cookie erforderlich:
Ist das Klaviyo Cookie erforderlich, werden Daten nur nach Klaviyo übermittelt, wenn der Shopkunde dieses aktzeptiert hat. Bitte die DSGVO dazu beachten!
Hinweis: Wird nicht der Cookie Consent Manager von Shopware verwendet, muss diese Option entweder deaktiviert werden, oder im eigenen Consent Manager muss das Klaviyo Cookie selbstständig hinzugefügt werden. Der technische Name des Cookies ist: "shopsyKlaviyo".
Track Ordered Product:
Event "Ordered Product" an Klaviyo senden.
Track Placed Order:
Event "Placed Order" an Klaviyo senden.
Track Placed Order Extra Daten:
Auch die Rechnungsadresse und Versandadresse mit im Event "Placed Order" an Klaviyo übertragen.
Track Purchased Items:
Event "Purchased Items" an Klaviyo senden, wenn der Bezahlstatus auf "Komplett bezahlt" geändert wurde.
Track Fulfilled Order:
Event "Fulfilled Order" an Klaviyo senden, wenn Bestellstatus auf "Komplett ausgeliefert" geändert wurde.
Track Cancelled Order:
Event "Cancelled Order" an Klaviyo senden, wenn Bestellstatus auf "Abgebrochen" geändert wurde.
Track Refunded Order:
Event "Refunded Order" an Klaviyo senden, wenn Zahlstatus auf "Retour" geändert wurde.
Back in stock:
Kunden können benachrichtigt werden, wenn Artikel wieder verfügbar sind.
Hinweis: Diese Funktion setzt zwingend voraus, dass über den Produktexport die Produkte in Klaviyo aus dem Shop enthalten sind.
Double Opt-In für back-in-stock aktivieren:
Wenn aktiviert, müssen Kunden ihre E-Mail-Adresse bestätigen, bevor sie Benachrichtigungen zu back-in-stock erhalten.
Datenschutz-Kontrollkästchen für back-in-stock aktivieren:
Wenn aktiviert, müssen Kunden das Datenschutz-Kontrollkästchen aktivieren, bevor sie das Formular senden.
Captcha für back-in-stock Formular:
Wählen Sie aus, ob das konfigurierte CAPTCHA in den Shopware Grundeinstellungen unter Stammdaten für das back-in-stock-Benachrichtigungsformular verwendet werden soll. Stellen Sie sicher, dass der ausgewählte Captcha-Typ in den Grundeinstellungen von Shopware konfiguriert ist.
Verwendete ID der Produkte, um Produkte im Katalog zu matchen:
Parameter für back-in-stock wird anhand der ID oder Bestellnummer in Klaviyo gematcht (Feld id im Produktexport). Bitte dazu den Abschnitt zum Produktexport beachten.
Newsletter Abonnenten syncen:
Newsletter Listen aus Klaviyo werden mit Shopware abgeglichen und Kunden entsprechend in der Shopware Datenbank aktualisiert.
Bestellpositionen ausschließen:
Semikolon getrennt alle Typen eintragen, die nicht nach Klaviyo übertragen werden sollen. Initial werden z.B. die Produkttypen ausgeschlossen die bei der Verwendung des Shopware Plugins CustomizedProducts hinzugefügt werden.
Verwendung vom Plugin "Produkt Konfigurator für Sets und Stücklisten" von skweb:
Bei Verwendung der Javascript Methode muss diese Option aktiviert werden, damit das Event "added to cart" funktioniert. Bitte nur aktivieren, wenn das oben genannte Plugin auch verwendet wird.
Klaviyo API-Test:
Mit diesem Button kann zu Testzwecken ein Event nach Klaviyo übertragen werden. In Klaviyo unter "Audience->Profiles" kann dann das Event eingesehen werden, wenn man auf die E-Mail-Adresse klickt, um auf die Detailansicht des Kunden zu gelangen.
Bitte beachten, dass der Test nur funktioniert, wenn "Alle Verkaufskanäle" ausgewählt wurde. Um verschiedene Klaviyo Accounts zu testen, bitte die API-Keys Testweise unter "Alle Verkaufskanäle" eintragen, dann testen und anschließend in den jeweiligen Verkaufskanal übernehmen.
Einrichtung des Produktexports nach Klaviyo
Wird die Integration initial installiert und aktiviert, dann wird automatisch ein Produktexport und eine dynamische Produktgruppe erstellt, um mit diesem die Produkte nach Klaviyo zu "schieben".
Wird der SalesChannel nicht automatisch hinzugefügt, kann dieser mit ein paar Schritten selbst ganz einfach angelegt und konfiguriert werden.
1. Unter Kataloge-> Dynamische Produktgruppen eine neue Produktgruppe anlegen und die Bedingungen dafür frei setzen. Standardmässig werden alle Produkte selektiert, die aktiv sind.
2. Verkaufskanal anlegen -> Produktvergleich
2.1 Grundeinstellungen: Einen Namen für den Produktexport vergeben wie z.B. "Klaviyo Catalog Feed"
2.2 Zahlung und Versand -> Zeilenweise Berechnung
2.3 Storefront Verkaufskanal, Storefront Domain, Währung entsprechend auswählen
2.4 Produktexport Dateiname eintragen: klaviyo.xml
2.5 Zeichenkodierung -> UTF-8
2.6 Dateiformat -> XML
2.7 Empfohlen wird auch die Varianten als eigene Produkte in Klaviyo zur Verfügung zu haben, weshalb "Varianten als eigene Produkte exportieren" aktiviert sein sollte
2.8 Dynamische Produktgruppe auswählen, die unter Punkt 1 erstellt wurde
2.9 API-Zugang: Einen Zugangsschlüssel generieren und die Export-URL kopieren. Diese wird später in Klaviyo eingetragen
2.9.1 SalesChannel speichern
Catalog Feed Template
Im SalesChannel oben auf den Tab "Template" klicken und Code aus beiligender Datei reinkopieren.
Anschließend auf "Template testen" und "Vorschau generieren" klicken, um zu prüfen, ob alles korrekt ist.
Produktexport Konfiguration in Klaviyo
Im Klaviyo Backend unter Content->Products auf "Add new Source" klicken, um einen neuen Katalog zu erstellen.
Einen beliebigen Source Namen eintragen und im Feld Source URL die Export-URL aus Schritt 2.9 reinkopieren. Anschließend auf "Define Source" klicken und kurz warten.
Nun auf den Feed klicken, der gerade erstellt wurde und die Felder unter "Configure Field Mapping" prüfen.
Wenn das unveränderte Template der Extension verwendet wird, dann ist hier keine Änderung nötig, da das Template bereits zu 100% auf den Feed von Klaviyo abgestimmt ist.
Auf "Complete Feed setup" klicken und die Produkte sollten nacheinander in Klaviyo reinkommen.
FERTIG!
Hinweis
Seit Plugin Version 1.6.6 kann über die Plugineinstellungen definiert werden, ob der match für das Event "back in stock" über die Produktnummer oder Produkt ID erfolgen soll.
Dabei müssen die Werte im Feld "Item ID" (siehe Screenshot) gleich sein, damit das Event im Profil eingetragen wird.
Gutscheine (Coupons)
Coupons mit Klaviyo syncen
Gutscheine bzw. Coupons aus dem Shop können nach Klaviyo übergeben werden, um diese dann in Flows usw. nutzen zu können.
Coupons werden manuell über das Promotion Listing in der Shop Administration in Klaviyo angelegt.
Alle aktiven Promotions werden mit klick auf den Button "Promotions nach Klaviyo übertragen" nach Klaviyo übergeben. Ist ein Coupon bereits in Klaviyo, wird dieser nicht erneut erstellt.
Bitte beachten, dass nur individuelle Coupons in Klaviyo angelegt werden!
In der Detail Ansicht einer Promotion kann auch nur eine einzelne Promotion nach Klaviyo übertragen werden.
Mithilfe des Buttons "Promotions in Klaviyo aktualisieren" kann manuell der Status eines Coupons aktualisiert werden. D.h., wenn ein Coupon im Shop bereits eingelöst wurde, dieser auch aus Klaviyo entfernt wird, um zu verhindern, dass der Coupon erneut in einem Flow verwendet wird.
Seit Plugin Version 1.6.6 gibt es für die Aktualisierung des Status auch einen Scheduled Task -> shopsy.klaviyo_update_promotions
Bitte auch die Hinweise und Informationen zur Extension auf der Shopware Storeseite im Tab "Installationsanleitung" und "Änderungen" beachten!